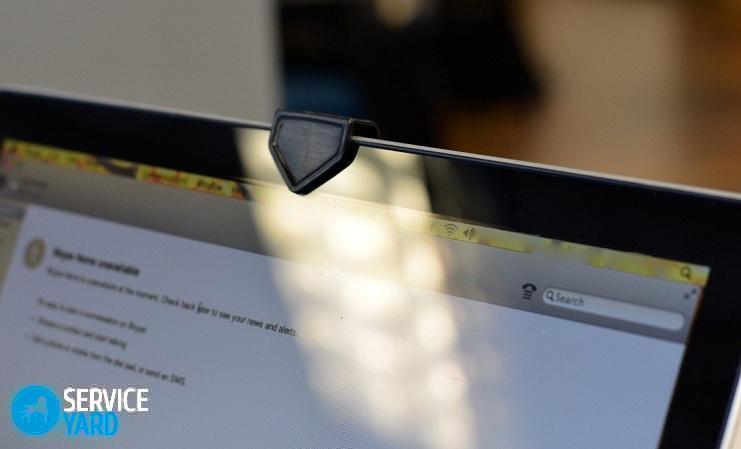Hur installerar jag en webbkamera på en bärbar dator?

Nästan alla nuvarande bärbara modeller säljs med en inbyggd webbkamera. Med tanke på att videokommunikation blir mer och mer populär varje dag kan detta betraktas som mycket bekvämt. Men det kan vara så att videokameran inte ursprungligen var konfigurerad. Som ett resultat, efter att ha gjort ett testsamtal, kan användaren mycket väl uppmärksamma bilden - för ljus, mörkvit, mörk, och det här alternativet är också troligt - videokameran kanske helt enkelt inte slås på. Hur som helst, uppgiften visas: hur man installerar en webbkamera på en bärbar dator?
till innehåll ↑Viktigt! Ett stort antal webbkameror tillhandahålls på varumarknaden, vilket i sin egenskap kommer att tillfredsställa behoven hos varje kund. För att göra det lättare för dig att göra ett val rekommenderar vi att du är uppmärksam på en separat recension om detta ämne."Vilka är de bästa webbkamerorna?".
Kamerainställning
Ofta har problematiska problem med den integrerade videokameran enkla lösningar. Om några enkla steg inte hjälper, är det troligt att problemet ligger i hårdvarukomponenten - i detta fall kan du skicka din bärbara dator till ett servicecenter för reparationer.
Första etappen
Så det första du behöver göra är att utföra en vanlig kontroll av drivrutinerna på videokameran som är installerade på den bärbara datorn:
- För att komma igång klickar du på "Start" - "Kontrollpanelen".
- Öppna sedan ”Enhetshanteraren”.
- I den föreslagna listan öppnar du "Bildbehandlingsenheter", utökar raden genom att klicka på den lilla pilen. Här spelas alla tillgängliga enheter som är anslutna till dig. Vad som gör att videokameran fungerar kommer att ha ett namn som Cam, Video, Web.
Viktigt! Tänk på att piktogramet bredvid namnet inte innehåller ett utropstecken med en gulaktig färg eller ett rödaktigt kors. Detta kan indikera ett felaktigt arrangemang av förare eller att de är helt frånvarande.
- När du högerklickar på önskad enhet går du till snabbmenyn med namnet "Egenskaper".
- På fliken med namnet “Allmänt” i fältet ”Enhetsstatus” ska det skrivas ”Enheten fungerar normalt”. Detta betyder att videokameran är i full fungerande skick. Om en annan inskription anges där, gå till fliken "Driver". Här kan du se vilken speciell drivrutin och när den installerades, samt uppdatera eller ta bort drivrutinerna som för närvarande finns.
Om problemen med videokameran började efter att reparationsarbetet hade utförts på den bärbara datorn klickar du på "Uppdatera" och sedan "Sök automatiskt efter uppdaterade drivrutiner". Som ett resultat hittas de drivrutiner som finns på den bärbara datorn såväl som på den globala webben. När du hittar drivrutinerna som finns på den bärbara datorn kan du installera dem, och detta stänger din problematiska fråga.
Viktigt! Du kan installera drivrutinerna själv. Men för detta måste en speciell disk anslutas till den bärbara datorn eller videokameran för att installera drivrutinen. När du har placerat disken i enhetens enhet går du igenom alla nödvändiga steg och följ instruktionerna från installationsguiden.I slutändan kommer det att visa sig att installera alla nödvändiga drivrutiner som behövs för de anslutna enheterna, inklusive videokameran.
Om du inte hittar en disk på något sätt, eller om du köpte en videokamera separat från din bärbara dator, och din dator inte helt enkelt har en diskenhet, är det okej. Ladda ner drivrutiner från den officiella webbplatsen för tillverkaren av den bärbara datorn och helt gratis. Då kan du själv installera drivrutinen på din bärbara dator.
Viktigt! Specialprogram kan hjälpa dig hitta och installera en drivrutin. Till exempel: du kan använda ett helt gratis program som heter Driver Pack Solution. När drivrutinerna har installerats, se till att starta om din bärbara dator.
Andra etappen
Det andra du behöver göra för att installera och konfigurera webbkameran på din bärbara dator är att kontrollera anslutningen till videokameran i enhetshanteraren. För att uppnå detta:
- Gå till enhetshanteraren och öppna fliken "Bildbehandlingsenheter".
Viktigt! När du tänker på ikonen som är ansvarig för videokameran, kom ihåg att det inte bör finnas några pilar bredvid den.
- Om pilen fortfarande finns, högerklicka på den och klicka på raden "Engagera".
- Den öppnade enhetshanteraren börjar blinka, med andra ord kommer den att uppdateras, varefter pilen försvinner och videokameran börjar fungera.
Tredje etappen
Den tredje artikeln är installationen av ett speciellt program som låter dig arbeta direkt med en webbkamera:
- Du kan ladda ner det från det globala nätverket, särskilt SplitCam, LiveCam, WebCam Max.
- När du har startat programmet du har valt kan du se ett speciellt fönster med bilden som faller in i kamerans objektiv. Nära videokameran själv lyser en speciell grön indikator - det betyder att kameran är helt fungerande och i gott skick.
till innehåll ↑Viktigt! När du har installerat webbkameran måste du kontrollera att den fungerar korrekt. Så att du inte har några problem i framtiden, hur du gör detta beskrivs här,hur man kontrollerar webbkamera.
Inga program
De som är intresserade av hur man installerar kameran på en bärbar dator utan den långa processen att ladda ner några program kan använda ett annat sätt. Det är perfekt för dem som har Skype på sin bärbara dator:
- Gå till “Verktyg” - “Inställningar”.
- Klicka sedan på "Videoinställningar" på fliken "Grundläggande". Här i huvudfönstret visas en bild som överförs direkt från videokameran. För att ändra inställningarna kan du klicka på “Webbkamerainställningar”.
- I det följande fönstret kan du välja alla inställningar för den bild du behöver från videokameran.
till innehåll ↑Viktigt! Det är inte vettigt att installera en webbkamera utan att ansluta en mikrofon. Vi har dessutom förberett artiklar för dig som är användbara för dig:
Lagerfilmer
Det är så du kan lösa problemet som gäller hur du installerar kameran på en bärbar dator. Bilden från den överförs under videosamtal med önskad ljusstyrka och justerad kontrast.