Hur ansluter jag en andra bildskärm till en bärbar dator?

Livet under det tjugoförsta århundradet är svårt att föreställa sig utan alla tekniker som omger oss och underlättar våra liv. Men vad exakt ägnar det mänskliga ögat upp mest? Svaret är enkelt - det här är en bildskärm. Allt arbete vid datorn innebär obligatorisk närvaro av sådana enheter. Men vad händer om en skärm inte räcker för arbete eller underhållning? Du behöver bara installera en annan. Om stationära datorer orsakar inte så många frågor när du ansluter enheten, är allt med bärbara datorer lite mer komplicerat. Hur du ansluter en andra bildskärm till en bärbar dator - låt oss förstå det här problemet.
till innehåll ↑Hur komplicerat är det?
Många nybörjare har problem med att ansluta en andra bildskärm till sin bärbara dator. Har sådana problem enkla lösningar? Naturligtvis, men först måste du ta reda på om du ansluter en annan enhet alls?
Om ditt arbete sker i sittande läge, men inte kräver ständig uppmärksamhet på dig själv, varför inte ansluta en annan informationsutmatningsenhet och titta på, till exempel, en fotbollsmatch parallellt med ditt arbete? Ja, och vissa yrken kräver ofta en andra skärm, så ämnet som den här artikeln tar upp kan betraktas som relevant.
till innehåll ↑Viktigt! En bärbar dator som har misslyckats kan fungera som en andra bildskärm. Ta reda på det i vårt inlägg "Hur ansluter jag en bärbar datorskärm till en dator?"
Anslutningsmetoder
Låt oss gå vidare till huvudämnet i frågan: hur ansluter man en andra bildskärm till en bärbar dator? Du kan ansluta en bärbar dator och en utgångsenhet på olika sätt, vilket kommer att diskuteras nedan.
HDMI
HDMI är det mest populära anslutningsgränssnittet, men varför? Allt är väldigt enkelt. Med en sådan kabel kan du enkelt få önskad bild, och om bildskärmen är utrustad med högtalare finns det en stor möjlighet att mata ut ljudet när som helst.

Viktigt! Ett annat betydande plus är inte en svår "installation". De allra flesta moderna bärbara datorer har en kontakt för en sådan kabel, vilket bara förenklar uppgiften.
Din bärbara dator har inte ett HDMI-kontakt, men vill du använda det exakt? Det här problemet löses mycket enkelt och snabbt med hjälp av specialadaptrar, som kan köpas i valfri hårdvarubutik eller beställas i populära onlinebutiker. Kostnaden för en sådan adapter slår inte särskilt i fickan och medför inga tekniska svårigheter vid drift.
Viktigt! Kom ihåg att det finns tre olika typer av formfaktorer: standard, mini och mikro. Innan du köper en kabel, var uppmärksam på kontakten på din dator.

VGA
Det näst mest populära gränssnittet, som tidigare var marknadsledare. I dag förutspår de flesta analytiker en VGA-bortgång, men med tanke på antalet enheter som arbetar med dessa gränssnitt kommer en ambulans att komma först efter fem eller till och med tio år.
Kvaliteten på bildöverföringen är på nivå, men den här kandidaten, som följande, vet inte hur man ska mata ut ljud. Om din dator är berövad ett kontakt för en sådan kabel, ska du inte förtvivla, för på marknaden kan du hitta tusentals adapter för olika gränssnitt.

DVI
Det tredje mest populära gränssnittet som du kan ansluta två skärmar till en bärbar dator med. DVI ger en bild bättre än samma VGA, men stöder inte stora upplösningar.
Viktigt! På nya bärbara datorer hittar du troligtvis inte en sådan anslutning, men de flesta datorer och bildskärmar är, konstigt nog, utrustade med det.
En DVI-kabel kan klassificeras i tre typer:
- A-typ. Används för att sända en analog signal.
- I-typ. Kan överföra både analoga och digitala signaler.
- D typ. Endast för digital överföring.
Viktigt! Det är värt att notera att den andra typen är den vanligaste.
Vi räknade ut gränssnitten, vad ska vi göra nu? Hur ansluter jag två skärmar till en bärbar dator? Läs vidare.
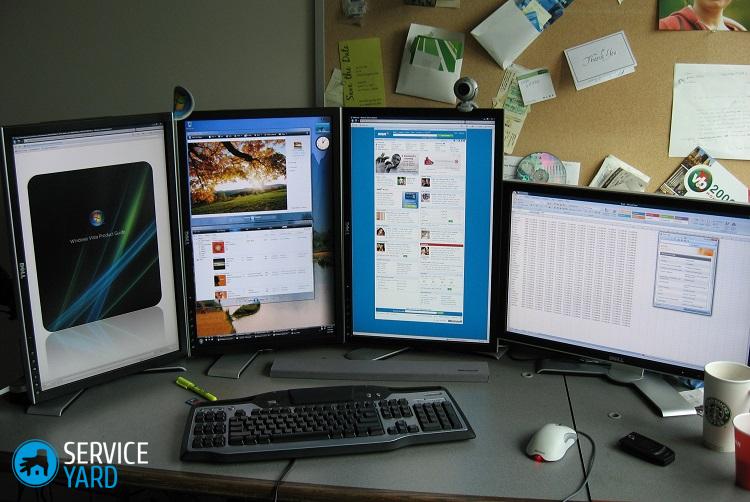
till innehåll ↑Viktigt! Gillar du att sjunga karaoke-låtar? Du behöver inte gå till en klubb för detta. Vi har utarbetat användbara tips. "Hur ansluter jag en trådlös mikrofon till en karaoke-dator?"
Anslutningsprocess
Innan du behandlar själva proceduren bör du noggrant undersöka den bärbara datorn för att bestämma förekomsten av gränssnitt. Om du redan har valt en kabel kan du bekanta dig med följande instruktioner:
- Stäng av din bärbara dator. Det är bättre att koppla bort enheten, eftersom vissa datorer omedelbart kontrollerar om det finns en andra utgångsenhet vid uppstart.
- Anslut kabeln mellan den bärbara datorn och skärmportarna. Om det behövs, använd specialadaptrar.
- Slå på enheten, vänta tills Windows-operativsystemet laddas.
- Du kan börja ställa in en andra bildskärm.

Anpassa skärmen
Det är i detta skede som nykomlingar oftast har frågor. Därför föreslår vi att du bekanta dig med följande installationstips:
- Högerklicka på det tomma utrymmet på skrivbordet - en meny bör visas framför dig.
- I den här menyn måste du välja "Screen Personalization" (om du äger Windows 7) eller "Screen Settings" (om enheten har ett nyare operativsystem).
Nu måste du välja projektionsmetod på den andra bildskärmen:
- Välj "Repeterbar" om du vill att skärmen ska visa samma sak som den bärbara skärmen.
- "Expand" är värt att välja om du vill utöka skärmarnas arbetsyta och använda två samtidigt.
- "Bara den andra skärmen" - huvudskärmen stängs av och all information visas på den andra informationsutmatningsenheten.
- Om du bara vill använda bärbar datorskärmen måste du välja avsnittet "Endast datorskärm" i föregående meny.
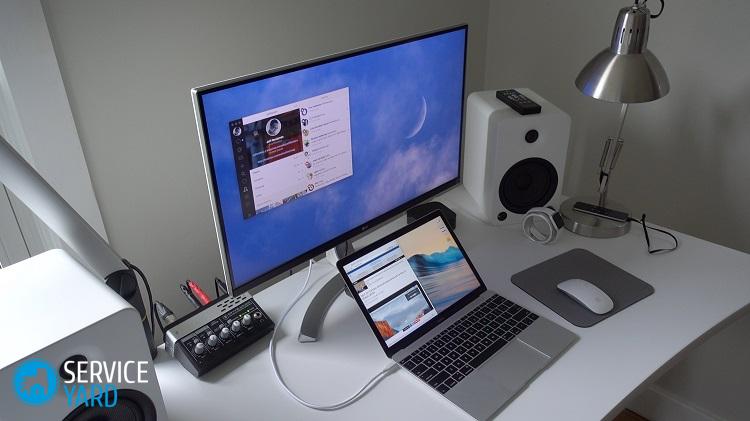
Alternativ anslutningsmetod
Ingen förbjuder att använda en TV som en bildskärm. Oftast upprättas en anslutning med en kabel, men det finns möjlighet att använda trådlös kommunikation.
TV-krav
Denna metod innebär att TV: n har Miracast eller Intel Wireless Display-teknik.

Krav för den bärbara datorn:
- Bärbara datorn bör vara utrustad med en processor från Intel och nyare.
- Det bör också ha ett grafikkort som stöder WDDM 1.3 och Wi-Fi Direct.
- Windows operativsystem inte lägre än åtta.
Du kan hitta detaljerade instruktioner för denna växlingsmetod i dokumentationen för TV: n eller i hjälpinformationen i Windows själv.
till innehåll ↑Viktigt! Du kan få bättre ljudkvalitet med en subwoofer. Vårt separata inlägg hjälper dig att ansluta subwoofer till datorn.
Lagerfilmer
Nu vet du exakt hur du ansluter en andra bildskärm till en bärbar dator på olika sätt och medel. Ingen kommer att hindra dig från att spela med vänner på två bildskärmar eller titta på din favoritserie medan du gör din egen sak.




